Instrukcja obsługi
Obsługa mapy jest niezwykle łatwa. Całość ekranu została podzielona na trzy panele:
![]()
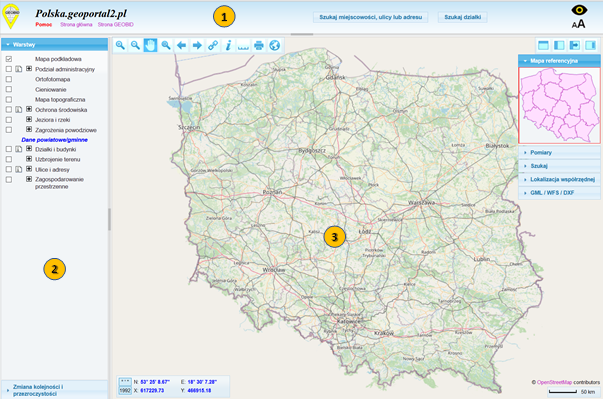
Panel 1.
Panel 1. zawiera podstawowe informacje o geoportalu, jego nazwę, logo firmy odpowiedzialnej za geoportal wraz z podstawowy linkami - do strony głównej geoportal2.pl, strony firmy GEOBID oraz do pomocy.
Ponadto w panelu 1. znajduje się przejście do dwóch najczęściej używanych funkcjonalności, jakimi są: lokalizowanie się na mapie poprzez szukanie miejscowości, ulicy lub adresu czy szukanie działki.
Panel 2.
Panel 2. zawiera żaluzję z głównymi opcjami i operacjami na mapie. Podstawowym elementem na żaluzji jest lista warstw oraz możliwość zmiany kolejności ich wyświetlania i przeźroczystości.
Panel 3.
Panel 3. to podstawowe okno mapy wraz z elementami sterującymi i informacyjnymi: paskiem narzędzi, żaluzją do lokalizacji i wyszukiwań oraz możliwością odczytu, a także wizualizacji plików GML i DXF oraz danych pobieranych poprzez usługę WFS.
Ponadto w dolnej części panelu znajduje się okno ze współrzędnymi oraz okno z podziałką.
Różowymi prostokątami zaznaczono specjalne
przyciski, które umożliwiają ukrycie panelu 1. ![]() - ukrycie panelu górnego i
panelu 2.
- ukrycie panelu górnego i
panelu 2. ![]() - ukrycie panelu
prawego.
- ukrycie panelu
prawego.
Na urządzeniach dotykowych ukrywanie paneli jest możliwe wyłącznie przy użyciu tych przycisków.
Można także zwinąć mapę referencyjną poprzez
kliknięcie w napis Mapa referencyjna. Da się również ukryć całe menu
przy użyciu przycisku ![]() .
.
Podczas pracy ze schowanymi panelami bardzo
wygodną opcją jest chwilowe wysunięcie lewego panelu. W tym celu należy
przesunąć kursor myszy w skrajną lewą pozycję. Można wówczas zgasić lub zapalić
określone warstwy, a po przesunięciu kursora poza panel następuje jego
schowanie. Podobny efekt uzyskuje się przy użyciu klawisza ![]() . Na urządzeniach
dotykowych wysunięcie i wsunięcie panelu jest możliwe wyłącznie przy użyciu
przycisku lub w trybie przesuwania mapy poprzez podwójne kliknięcie w podstawowym
oknie mapy.
. Na urządzeniach
dotykowych wysunięcie i wsunięcie panelu jest możliwe wyłącznie przy użyciu
przycisku lub w trybie przesuwania mapy poprzez podwójne kliknięcie w podstawowym
oknie mapy.
Pod opisanymi przyciskami znajduje się żaluzja:
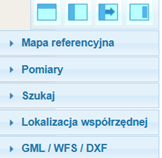 która po rozwinięciu
która po rozwinięciu 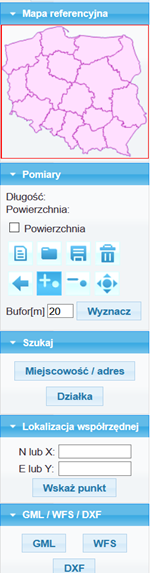
umożliwia:
- lokalizację obrazu wyświetlanej mapy w oknie głównym na mapie referencyjnej,
- wykonywanie pomiarów na mapie,
- szukanie miejscowości/adresu lub działki wraz z jej lokalizacją,
- lokalizację na mapie punktu o określonych współrzędnych geograficznych lub geodezyjnych w układzie 1992 lub 2000,
- odczytanie i wizualizację na mapie plików GML, DXF lub danych pobieranych poprzez usługę WFS.
Lista warstw
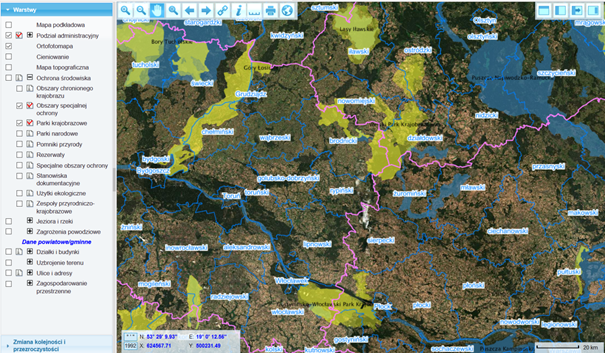
W panelu 2. znajduje się lista warstw z
podziałem na dane ogólnokrajowe oraz dane wyświetlane z poszczególnych
powiatów/gmin. Widoczne są tylko te warstwy, które są zaznaczone. Po kliknięciu
w pole ![]() rozwijają się
podwarstwy. Płynność wyświetlania zależy od szybkości oraz obciążenia serwerów
udostępniających dane.
rozwijają się
podwarstwy. Płynność wyświetlania zależy od szybkości oraz obciążenia serwerów
udostępniających dane.
Zaznaczone warstwy ukazują się w zależności od powiększenia obrazu. Dotyczy to głównie danych powiatowych/gminnych, które czasami wczytują się wolno i tylko dla dużych powiększeń np. po zlokalizowaniu się na mapie Polski poprzez adres, działkę lub współrzędne.
Przy niektórych warstwach występują dodatkowe
ikony ![]() informujące,
iż po wskazaniu na mapie (aktywny przycisk
informujące,
iż po wskazaniu na mapie (aktywny przycisk ![]() ) można uzyskać dodatkową informację.
Kliknięcie w tę ikonę przełącza jej stan.
) można uzyskać dodatkową informację.
Kliknięcie w tę ikonę przełącza jej stan.
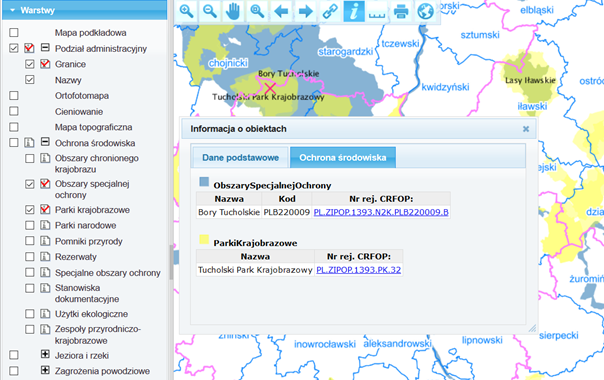
Podczas zapalania poszczególnych warstw
automatycznie aktywuje się też opcja pobierania informacji. Gdy jednak chcemy
mieć zapalone określone warstwy, a pobierać informację tylko o jednej, należy
kliknąć w ikonę ![]() i wyłączyć warstwę z wyszukiwania
informacji.
i wyłączyć warstwę z wyszukiwania
informacji.
Każda kolejna warstwa z listy przykrywa warstwę wcześniejszą.
W dole panelu 2. znajduje się okno ![]() umożliwiające
zmianę kolejności warstw oraz ustawienie przeźroczystości warstw, by
równocześnie oglądać dwa obrazy rastrowe, np. ortofotomapę z rastrem
wysokościowym – cieniowaniem.
umożliwiające
zmianę kolejności warstw oraz ustawienie przeźroczystości warstw, by
równocześnie oglądać dwa obrazy rastrowe, np. ortofotomapę z rastrem
wysokościowym – cieniowaniem.
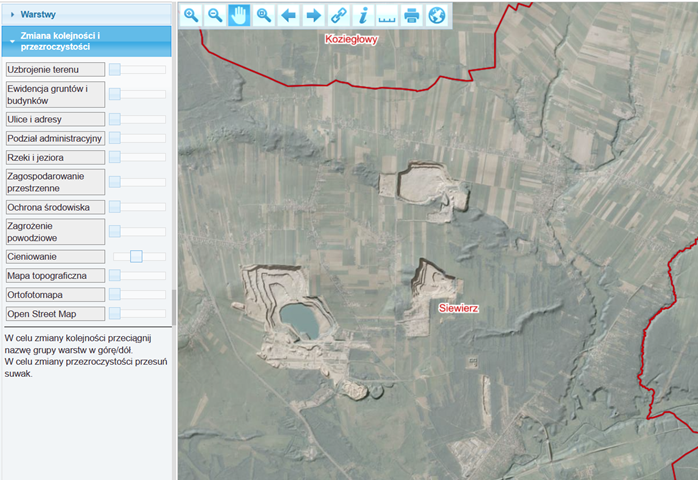
Panel mapowy
W panelu z mapą oprócz samej mapy wyświetlane są dodatkowo cztery inne półprzezroczyste panele-listwy:
- listwa z narzędziami (lewy górny róg),
- panel do obsługi wyszukiwań, pomiarów i lokalizacji (prawy górny róg),
- współrzędne geograficzne i geodezyjne w układzie 1992 i 2000 z automatycznym określeniem strefy
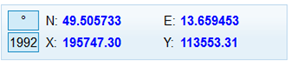
lub po kliknięciu w prostokąt opisujący sposób wyświetlania,

- podziałka (prawy dolny róg).
Listwa z narzędziami
Na listwę z narzędziami składa się szereg przycisków. Część z nich to przyciski chwilowe, a część to przełączniki. Aktywny przycisk posiada niebieskie tło. Znaczenie przycisków:
![]() Powiększenie obszaru. Po wciśnięciu
przycisku należy kliknąć na mapie. Kliknięcie spowoduje dwukrotne powiększenie
obszaru. Zamiast kliknięcia można w obszarze mapy nacisnąć przycisk myszy,
przesunąć wskaźnik i zwolnić przycisk myszy. Nastąpi wówczas powiększenie
obszaru wskazywanego przez czerwony prostokąt. Powiększenia można dokonać także
przy użyciu rolki myszy. Nie ma wtedy konieczności wciskania przycisku
powiększenia.
Powiększenie obszaru. Po wciśnięciu
przycisku należy kliknąć na mapie. Kliknięcie spowoduje dwukrotne powiększenie
obszaru. Zamiast kliknięcia można w obszarze mapy nacisnąć przycisk myszy,
przesunąć wskaźnik i zwolnić przycisk myszy. Nastąpi wówczas powiększenie
obszaru wskazywanego przez czerwony prostokąt. Powiększenia można dokonać także
przy użyciu rolki myszy. Nie ma wtedy konieczności wciskania przycisku
powiększenia.
![]() Pomniejszenie obszaru. Po wciśnięciu przycisku
należy kliknąć na mapie. Kliknięcie spowoduje dwukrotne pomniejszenie obszaru.
Pomniejszenia można dokonać także przy użyciu rolki myszy. Nie ma wtedy
konieczności wciskania przycisku pomniejszenia.
Pomniejszenie obszaru. Po wciśnięciu przycisku
należy kliknąć na mapie. Kliknięcie spowoduje dwukrotne pomniejszenie obszaru.
Pomniejszenia można dokonać także przy użyciu rolki myszy. Nie ma wtedy
konieczności wciskania przycisku pomniejszenia.
![]() Przesunięcie obszaru. W obszarze mapy
należy nacisnąć przycisk myszy i „przeciągnąć” mapę do nowego miejsca. Po
zwolnieniu przycisku myszy nastąpi załadowanie mapy. W większości przypadków
nie ma konieczności aktywowania trybu przesuwania mapy, gdyż można do tego
wykorzystać trzeci przycisk myszy (zwykle umieszczony na rolce). Tryb
przesuwania przy użyciu rolki jest dostępny także podczas innych operacji, np.
pobierania informacji o obiekcie.
Przesunięcie obszaru. W obszarze mapy
należy nacisnąć przycisk myszy i „przeciągnąć” mapę do nowego miejsca. Po
zwolnieniu przycisku myszy nastąpi załadowanie mapy. W większości przypadków
nie ma konieczności aktywowania trybu przesuwania mapy, gdyż można do tego
wykorzystać trzeci przycisk myszy (zwykle umieszczony na rolce). Tryb
przesuwania przy użyciu rolki jest dostępny także podczas innych operacji, np.
pobierania informacji o obiekcie.
![]() Wyświetlenie całości (całego obszaru objętego
mapą).
Wyświetlenie całości (całego obszaru objętego
mapą).
![]() Poprzednie powiększenie.
Poprzednie powiększenie.
![]() Następne powiększenie.
Następne powiększenie.
![]() Link do aktualnego widoku mapy. Po naciśnięciu
tego przycisku otwierane jest dodatkowe okno, w którym (w polu edycyjnym)
znajduje się link do mapy. Link można skopiować do schowka i przekleić do
obrabianego tekstu czy tworzonego listu e-mail. Dodatkowo generowany jest kod
QR umożliwiający szybkie przejście z aktualnym widokiem mapy na telefon
komórkowy lub tablet:
Link do aktualnego widoku mapy. Po naciśnięciu
tego przycisku otwierane jest dodatkowe okno, w którym (w polu edycyjnym)
znajduje się link do mapy. Link można skopiować do schowka i przekleić do
obrabianego tekstu czy tworzonego listu e-mail. Dodatkowo generowany jest kod
QR umożliwiający szybkie przejście z aktualnym widokiem mapy na telefon
komórkowy lub tablet:
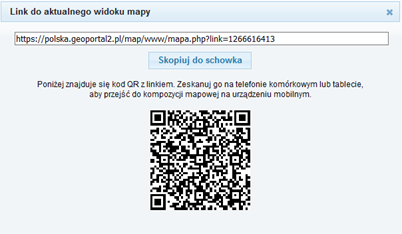
![]() Dodawanie serwisu WMS. Po naciśnięciu
przycisku wyświetlane jest okno,
Dodawanie serwisu WMS. Po naciśnięciu
przycisku wyświetlane jest okno,
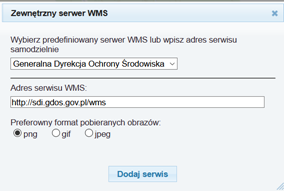
w którym należy wpisać adres serwisu WMS. Trzeba określić preferowany format obrazu. Obrazy png i gif są pobierane jako przezroczyste, zaś jpeg nie jest przezroczysty. Serwer WMS musi udostępniać dane mapowe w układzie mapy geoportalu.
![]() Pomiar odległości (powierzchni) oraz
zaznaczanie obszaru na mapie. Po wyborze tej opcji należy wskazywać kolejne
punkty na mapie. System mierzy długość wszystkich odcinków oraz powierzchnię
powstałą z domknięcia pierwszego i ostatniego punktu. Z prawej strony rozwijane
jest menu
Pomiar odległości (powierzchni) oraz
zaznaczanie obszaru na mapie. Po wyborze tej opcji należy wskazywać kolejne
punkty na mapie. System mierzy długość wszystkich odcinków oraz powierzchnię
powstałą z domknięcia pierwszego i ostatniego punktu. Z prawej strony rozwijane
jest menu
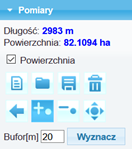
umożliwiające cofnięcie ostatniej operacji, odczyt i zapis markera oraz jego kasowanie w celu rozpoczęcia nowego pomiaru lub zaznaczania.
Dostępne są także przyciski umożliwiające dodawanie, usuwanie lub modyfikację punktów polilinii/poligonu.
![]() Informacja o wskazanym obiekcie. Po
wyborze tej opcji i kliknięciu na mapie nastąpi odszukanie informacji o
wskazanym obiekcie. Przeszukiwane będą te warstwy, przy których w panelu 2.
widnieje ikona
Informacja o wskazanym obiekcie. Po
wyborze tej opcji i kliknięciu na mapie nastąpi odszukanie informacji o
wskazanym obiekcie. Przeszukiwane będą te warstwy, przy których w panelu 2.
widnieje ikona ![]()
![]() Wydruk strony. Drukowane są widoczne warstwy.
Wydruk strony. Drukowane są widoczne warstwy.
Obsługa wyszukiwania i pomiarów
W prawym górnym rogu mapy znajduje się żaluzja z dodatkowymi opcjami. W dowolnej chwili można mieć otwarty dowolny zestaw opcji. Zamykanie i otwieranie poszczególnych pozycji żaluzji odbywa się przez kliknięcie w tytuł.
Pierwszą pozycją jest Mapa referencyjna.

Symbol prostokąta lub krzyżyk pokazuje lokalizację aktualnego widoku mapy na mapie referencyjnej. Kliknięcie na mapie referencyjnej powoduje przesunięcie obrazu mapy w kliknięte miejsce bez zmiany skali mapy.
Kolejną pozycją są Pomiary.
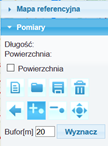
Przycisk![]() umożliwia utworzenie linii/polilinii
(markera) w oparciu o wprowadzone współrzędne. Po naciśnięciu otwiera się okno
umożliwiające wprowadzenie współrzędnych.
umożliwia utworzenie linii/polilinii
(markera) w oparciu o wprowadzone współrzędne. Po naciśnięciu otwiera się okno
umożliwiające wprowadzenie współrzędnych.
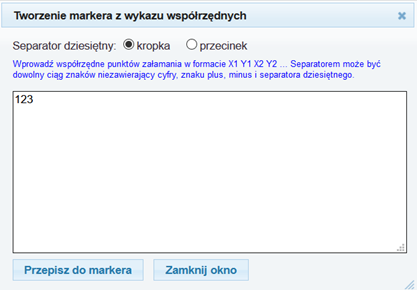
Przycisk ![]() umożliwia utworzenie markera w oparciu o
współrzędne z pliku. Po naciśnięciu otwiera się okno umożliwiające wybór pliku.
umożliwia utworzenie markera w oparciu o
współrzędne z pliku. Po naciśnięciu otwiera się okno umożliwiające wybór pliku.
Przycisk ![]() umożliwia zapisanie markera (zaznaczenia). Po
naciśnięciu otwiera się okno umożliwiające
umożliwia zapisanie markera (zaznaczenia). Po
naciśnięciu otwiera się okno umożliwiające
pobranie współrzędnych zaznaczonego poligonu, ich otwarcie lub zapisanie pliku.
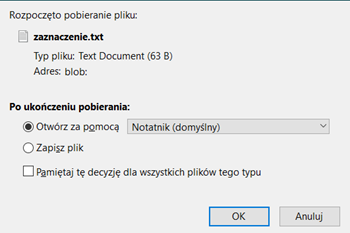
Przycisk ![]() kasuje marker.
kasuje marker.
Marker można wprowadzić, wskazując punkty na
mapie. W tym celu w pasku narzędzi wybieramy ![]() ,
,
a do modyfikacji markera używamy przycisków z
opcji Pomiary ![]() .
.
Pierwszy z nich umożliwia cofnięcie ostatniej modyfikacji, kolejny dodanie nowego punktu do polilinii/poligonu, kolejny usunięcie istniejącego punktu z polilinii, ostatni umożliwia zmianę pozycji istniejącego punktu.
Możemy określić bufor wokół wskazanego poligonu, wyznaczyć go, a zaznaczając pole Powierzchnia, zamalować (zaszrafurować) jego powierzchnię.
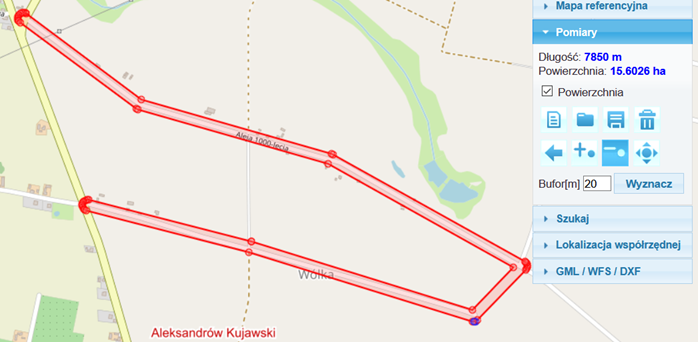
Najważniejszą pozycją jest Szukaj.
Po rozwinięciu pozycji istnieje możliwość szukania miejscowości, ulicy lub adresu oraz szukanie działki.
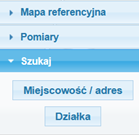
Ponieważ opcje te będą najczęściej używane, zostały również umieszczone w panelu 1.
Po wyborze ![]() ukaże się okno:
ukaże się okno:
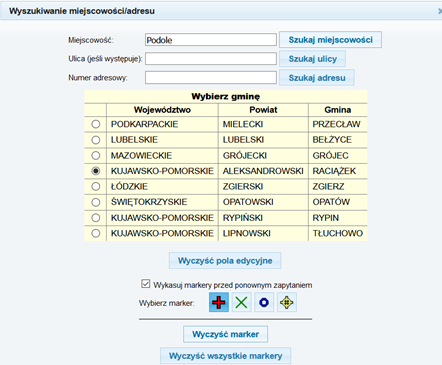
Wpisując przykładowo nazwę miejscowości „Podole” i naciskając klawisz Szukaj miejscowości, rozwija się okno umożliwiające wybór gminy, w której znajduje się szukana miejscowość. Po zaznaczeniu gminy program natychmiast ukazuje miejscowość w tej gminie. Po wprowadzeniu numeru adresowego, jeśli w danej miejscowości nie ma ulic, i wyborze gminy program natychmiast ukazuje zaznaczony odpowiednim markerem punkt adresowy. Pomiędzy polami edycyjnymi można przechodzić znakiem Tab, a zatwierdzać klawiszem Enter.
Jeśli w danej miejscowości występują ulice, po podaniu tylko numeru adresowego ukaże się komunikat:
![]()
Przycisk ![]() umożliwia wyszukiwanie działek poprzez
numer. Po jego naciśnięciu ukazuje się okno, w którym można wprowadzić pełny
identyfikator działki lub, wybierając z rozwijanej listy województwo, powiat
(albo miasto na prawach powiatu), jednostkę ewidencyjną i obręb. Jeśli w danym
obrębie numeracja działek dostępna jest w ramach arkuszy (kart mapy), musimy
wprowadzić nr arkusza/karty mapy oraz nr działki.
umożliwia wyszukiwanie działek poprzez
numer. Po jego naciśnięciu ukazuje się okno, w którym można wprowadzić pełny
identyfikator działki lub, wybierając z rozwijanej listy województwo, powiat
(albo miasto na prawach powiatu), jednostkę ewidencyjną i obręb. Jeśli w danym
obrębie numeracja działek dostępna jest w ramach arkuszy (kart mapy), musimy
wprowadzić nr arkusza/karty mapy oraz nr działki.
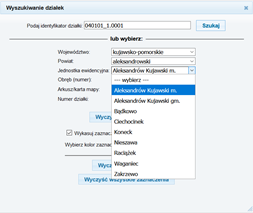
Kolejna pozycja Lokalizacja współrzędnej umożliwia zlokalizowanie punktu na mapie.
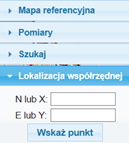
Współrzędne można wprowadzić jako współrzędne płaskie (X,Y) w układzie 1992 lub 2000 (bez podawania strefy) lub jako współrzędne geograficzne. Dopuszczalne są trzy formaty wprowadzania współrzędnych geograficznych:
- <stopnie>.<ułamek stopnia> np. 52.212345
- <stopnie>,<minuty>.<ułamek minut> np. 52,12.78768
- <stopnie>,<minuty>,<sekundy>.<ułamek sekund> np. 52,12,50.1243.
Po wprowadzeniu współrzędnej, należy nacisnąć
przycisk ![]() . Program sam ustali
strefę układu 2000 i markerem zaznaczy punkt.
. Program sam ustali
strefę układu 2000 i markerem zaznaczy punkt.
Ostatnią pozycją jest GML/WFS/DXF.
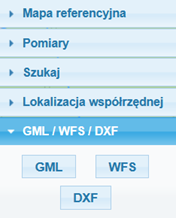
![]() Opcja odczytu i wizualizacji plików GML o
strukturze zgodnej z rozporządzeniami GESUT/BDOT500/EGiB. Opcja umożliwia
wizualizację pliku GML na tle mapy prezentowanej w geoportalu. Istnieje
możliwość doczytywania kolejnych plików GML, zmiany skali, skalowania grubości
linii, zamiany reprezentowania przewodów w zależności od średnicy, niezależnego
zapalania poszczególnych warstw tematycznych, jak i niezależnego
załączania/wyłączania etykiet. Należy podkreślić, że całość przetwarzana jest
po stronie przeglądarki. Żadne dane nie są przesyłane na serwer, co jest
istotne, gdyż dane EGiB mogą zawierać także dane osobowe. Płynność wyświetlania
zależy od ilości odczytanych danych i szybkości komputera.
Opcja odczytu i wizualizacji plików GML o
strukturze zgodnej z rozporządzeniami GESUT/BDOT500/EGiB. Opcja umożliwia
wizualizację pliku GML na tle mapy prezentowanej w geoportalu. Istnieje
możliwość doczytywania kolejnych plików GML, zmiany skali, skalowania grubości
linii, zamiany reprezentowania przewodów w zależności od średnicy, niezależnego
zapalania poszczególnych warstw tematycznych, jak i niezależnego
załączania/wyłączania etykiet. Należy podkreślić, że całość przetwarzana jest
po stronie przeglądarki. Żadne dane nie są przesyłane na serwer, co jest
istotne, gdyż dane EGiB mogą zawierać także dane osobowe. Płynność wyświetlania
zależy od ilości odczytanych danych i szybkości komputera.
Ważną funkcjonalnością modułu jest pobieranie informacji o obiektach. Po wskazaniu punktu na mapie wyświetlana jest lista wszystkich obiektów występujących w tym miejscu (punktowych, liniowych, powierzchniowych) wraz z atrybutami oraz możliwością ich dodatkowego wizualnego oznaczenia. Współrzędne mogą być zapisane w układzie 1992 lub w dowolnej strefie układu 2000. Ważne jest jednak, aby plik GML zawierał poprawną informację o układzie współrzędnych.
![]() Opcja odczytu i wizualizacji danych
pobieranych poprzez usługę WFS.
Opcja odczytu i wizualizacji danych
pobieranych poprzez usługę WFS.
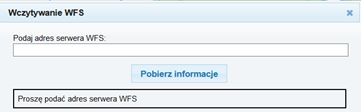
Opcja umożliwia wizualizację pliku GML pobranego poprzez WFS na tle mapy prezentowanej w geoportalu. Po odczycie każdą warstwę można zapalić i zgasić, zmienić kolor, załączyć i wyłączyć wypełnienie, pobrać informacje o wskazanym obiekcie, zmienić kolejność nakładania warstw. Ważną funkcjonalnością jest możliwość zapisu tak pobranych danych do popularnego formatu shapefile (SHP). Jednorazowo można odczytać dane z obszaru 25 km2, dlatego wymagane jest wstępne powiększenie mapy w interesującym nas obszarze. Można dokonać kilku odczytów, a wynik zapisać w postaci jednego pliku SHP.
![]() Opcja odczytu i wizualizacji pliku DXF.
Opcja odczytu i wizualizacji pliku DXF.
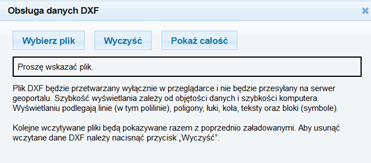
Plik DXF można oglądać na tle mapy prezentowanej w geoportalu. Istnieje możliwość doczytywania kolejnych plików DXF (równoczesna wizualizacja wielu plików DXF), zmiany widoczności poszczególnych warstw oraz wymuszenia jednolitego koloru dla odczytanych danych, np. w celu łatwiejszego porównania z treścią prezentowaną w geoportalu. Należy podkreślić, że całość przetwarzana jest po stronie przeglądarki. Żadne dane nie są przesyłane na serwer. Płynność wyświetlania zależy od ilości odczytanych danych i szybkości komputera.
Współrzędne zawarte w pliku DXF mogą być zapisane w układzie 1992 lub w układzie 2000 (dowolna strefa).